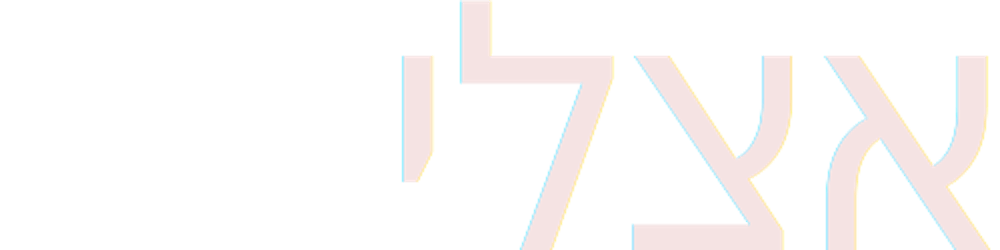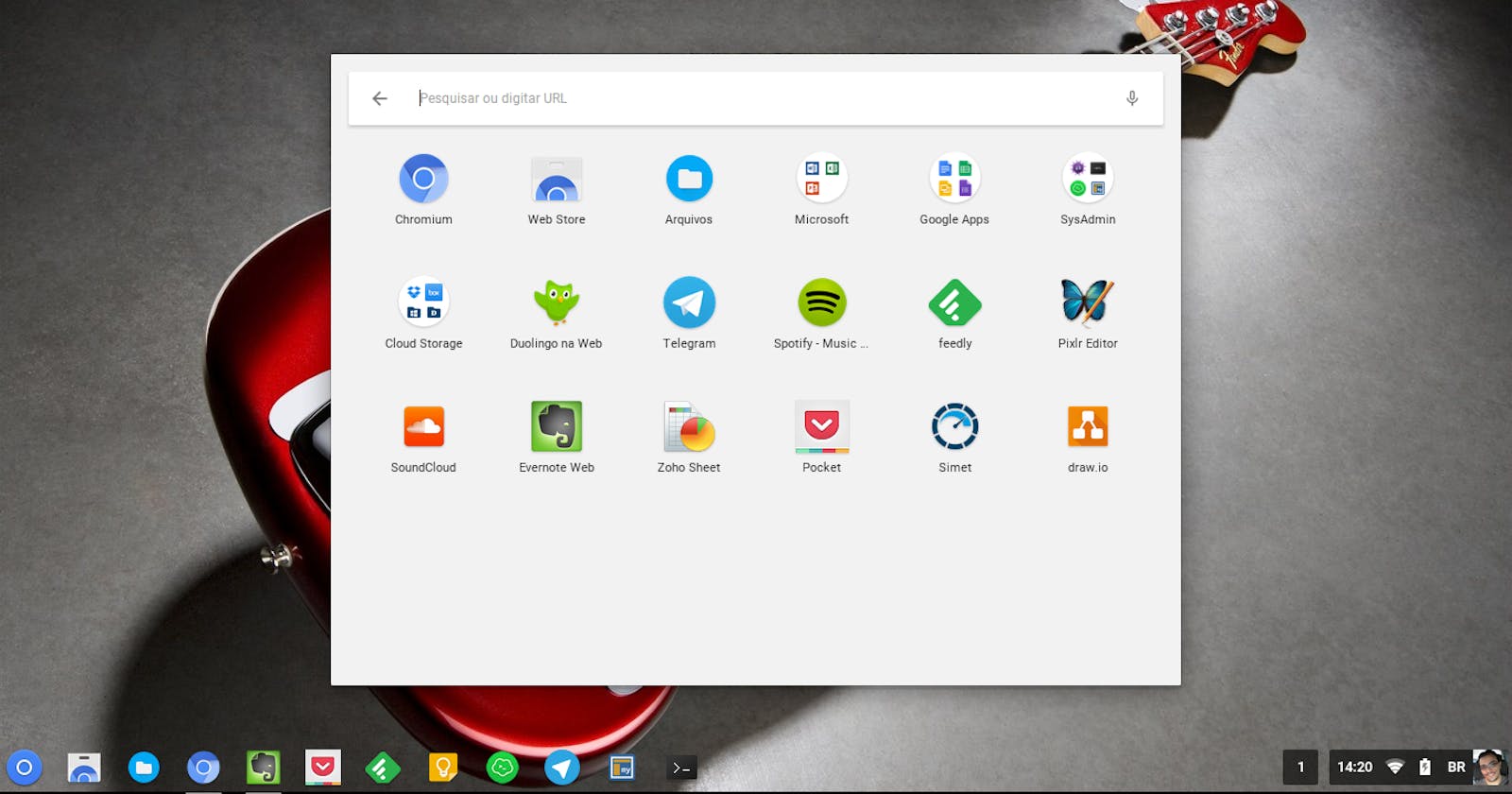Transformando um laptop antigo em Chromebook
Instalando o ChromeOS Flex e dando nova vida para um notebook velho
A empresa Neverware faz parte do Google e anteriomente disponibilizava o 'CloudReady' para instalar o ChromeOS em laptops comuns, agora possui uma ferramenta oficial e a versão do SO é chamado de ChromeOS Flex.
O foco é em equipamentos antigos mas não chega a ser uma regra nem pre-requisito.
Confira no vídeo como está atual versão do ChromeOS e a ativação do Linux Beta nele:
Aqui vai uma lista de melhores Apps no ChromeOS para quem trabalha com TI, tanto apps online quanto offline:
ChromeOS — Chromebook para TI: Melhores Apps Online e Offline
E umas IDEs para usar no ChromeOS:
Algumas opções de IDE online e offline para desenvolver no ChromeOS
Além de leve e super rápido em dispositivos que já suavam em rodar o básico do Windows 7 e tremiam em ouvir falar do KDE e GNOME, o formato do ChromeOS permite que ao terminar a instalação, já começe a usar!! Nada de configurações, painel de controle ou aplicações para gerenciar o hardware, rede, etc... Ele já está pronto para uso. Ao logar numa conta Google, ele sincroniza tudo que você possui atrelado a conta, trazendo seus plugins, Apps, Favoritos, etc. Se o usuário for um utilizador de Smartphone Android, já se sentirá familiarizado em apenas 20 segundos de uso (ou menos). É o sistema perfeito para leigos que possuem fácil acesso a internet mas ainda "patinam" ao tentar usar um S.O. convencional, robusto e com milhares de aplicações e ferramentas já instaladas. Por outro lado é também um excelente sistema para quem já está 100% em nuvem e é um "Hard-user" das soluções do Google.
Nem tão antigos assim
O alvo são maquinas com até 10 anos de uso, que chegaram ao mundo no fim da era Xp, tiveram seus discos rodando o Vista e, com muito sofrimento estão a rodar o Windows 7 ou há muito tempo já passaram para alguma distribuição GNU/Linux.
Em tentativa de instalar em notebooks bem antigos, não obtivemos sucesso, porém com uma distro GNU/Linux no mesmo, a instalação ocorreu sem problemas (irei criar um post com as melhores distros leves para PC/laptops bem antigos ou para usar visando obter melhor desempenho). No próprio site da neverware (forum de ajuda) eles não encorajam a instalação em equipamento muito antigo. Para uso individual é gratuito, para empresas custa US$49 anuais para cada equipamento (além de alguns recursos de administração centralizada).
O consumo da bateria impressiona, obtivemos grande tempo de autonomia nos equipamentos com o ChromeOS onde, em seus S.O.s antigos não chegavam a menos de 30% do tempo de agora.
Testes e Uso: Equipamentos que instalamos e estamos usando há uns 2 meses até a data que escrevemos este review/artigo:
Dell Inspiron N4030 Com processador Intel dual core Pentium P6100 de 2.0 Ghz 3Gb de RAM
HP/Compaq Presário CQ40 Com Processador Intel Core 2 Duo T6600 de 2,2 GHz 2Gb de RAM
Ambos adquiridos em 2010.


Instalação
Download:
Para instalar você irá precisará primeiro criar o USB de boot/instalação, e isto só é possível a partir de u computador com o navegador Chrome e S.O. Windows (o app do chrome que cria o disco bootavel só funciona no Windows). O pendrive deverá ser de 8Gb ou 16Gb.
Após baixar o arquivo zip e descompactar o arquivo .bin, você precisará abrir o seu Google Chrome e instalar o app (webstore do chrome) chamado "Chromebook Recovery Utility", no seguinte link:
chrome.google.com/webstore/detail/chromeboo..
Ele permite criar um arquivo de recuperação da instalação do ChromeOS/Chromebook. Conecte o pendrive e abra o App.
Ao inicia-lo, clique na engrenagem (logo superior direito) e escolha "Use local image" para usar o arquivo .bin como imagem de disco para a instalação. Selecione a imagem que foi feito o download e descompactada, selecione qual a unidade do pendrive vazio e inicie o processo (irá demorar!!).
Ao finalizar, volte para o seu PC/notebook alvo e inicie o boot via pendrive para a instalação ou teste via "live".
Boot pela USB em PC que não suporta
Se seu laptop não inicializa via pendrive, grave a ISO do Plop Boot Manager (plpbt.iso) disponível em plop.at/en/bootmanager/plpbt.bin.html com ele, ao dar boot pelo CD, você entrará num boot manager que consegue, entre outras coisas, iniciar um boot via USB mesmo que o computador não suporte isto.
Serviços em Nuvem
Todo e qualquer serviço via navegador e/ou que possua seu app ou plugin para o Google Chrome irá funcionar! Ele possui um File System para arquivos baixados, além de ter a opção do Google Drive em manter arquivos Offline.
Além do Google Drive, é possível associar ao seu "File Manager Cloud" serviços como o Dropbox, Box, OneDrive além de qualquer diretório compartilhado via FTP/SFTP, Windows Share, WebDAV, Samba, dentre alguns outros...
Há diversas aplicações que rodam de forma "standalone", mas a maioria, ao clicar no ícone, irão abrir uma nova aba no seu Chromebook.
Obviamente, quase tudo é online, porém dependendo da finalidade você encontrará excelentes aplicativos que funcionam Offline (inclusive o proprio Gmail pode manter os emails offline no seu chromebook). Estou preparando um post com as melhores aplicações offline para usar no ChromeOS/Chromebook.